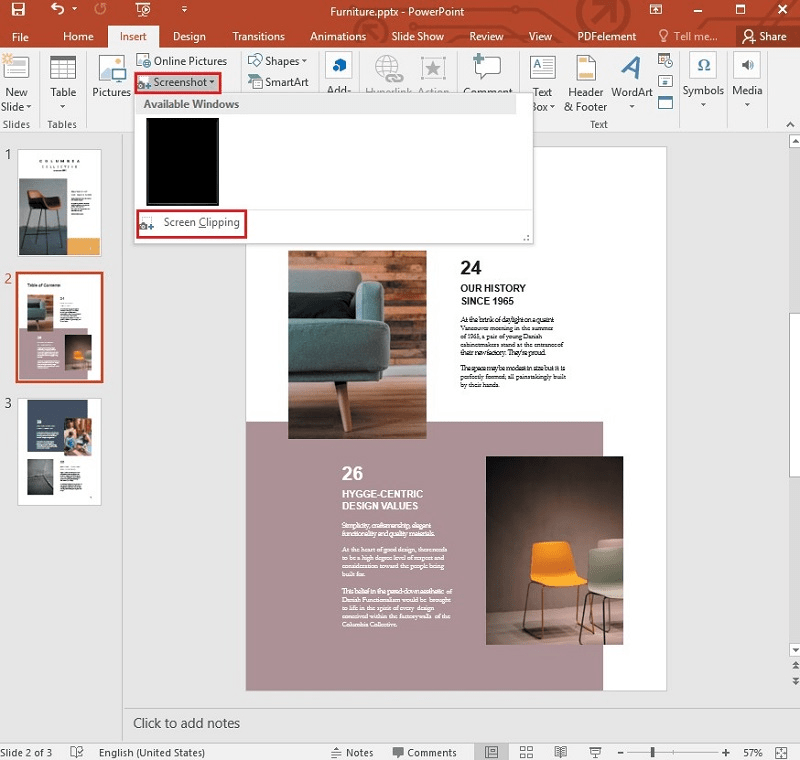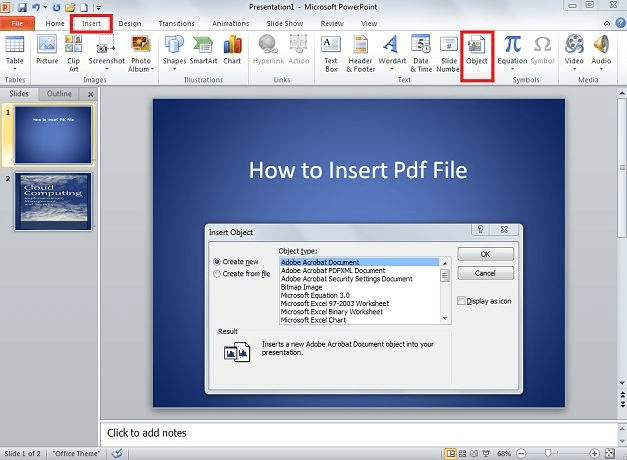When the presentation is in Slide Show mode, you can click on these links to move to the slide you’ve chosen. Once confirmed, the link will be inserted into your PowerPoint presentation. Select the slide you want to link to from the list, then press the OK button to confirm. You can choose to link to the first, last, next, or previous slides, or to a slide of your choosing. Click on the Place in This Document tab in the left-hand menu.Ī list of your available slides will be shown.
This opens the Insert Hyperlink option window. From the ribbon bar, press the Insert tab, then press the Hyperlink or Link button, depending on your version of PowerPoint. You can create a link using text or an object like a shape or image, which you’ll need to select first. Adding links to other slides is an easy process, and to start, you’ll need to open a PowerPoint presentation with multiple slides. This is the first step in creating an interactive presentation that you can share with other users. Rather than endlessly clicking through your presentation, you can insert links to different slides to help you skip anything you don’t need to cover.
Navigation is important, especially in larger PowerPoint presentations.
Here’s what you need to do to insert links, no matter the type, into a PowerPoint presentation.